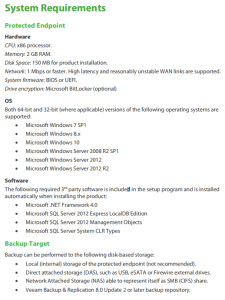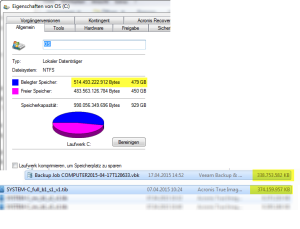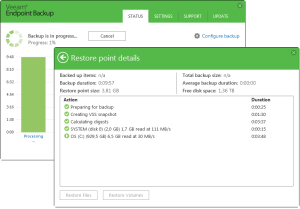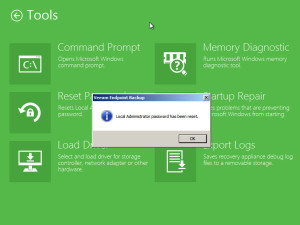Veeam Agent for Linux – Recovery mit Hürden
Um den Backupprozess zu vereinheitlichen wurde vor einiger Zeit bei den letzten verbliebenen physischen Rechnern/Servern auf Veem Endpoint Backup bzw. Veeam Agent for Linux bzw. for Windows umgestellt. Die Datenspeicherung erfolgt über ein zentrales Veeam Backup Repository. Das ganze Backup- und Recovery Szenario wurde in einer VM Umgebung durgespielt und dokumentiert und, man ahnt es schon, VM Umgebung…., gabs beim ersten Recoveryversuch an der echten phsyischen Maschine erhöhten Pulsschlag.
Im konkreten Fall wird eine Debian Maschine, installiert auf einer Dell Workstation T3600, mittels Veeam Agent for Linux täglich gesichert. Zum Zeitpunkt der Wiederherstellung lief das System noch. Es sollte nur ein paar Tage zurückgesetzt werden. Als erstes also das Linux Recovery Image bei Veeam heruntergeladen, per Rufus auf nen Stick gepresst, Workstation gebootet und schwupp die wupp, Kernel Panic!…. nach wenigen Sekunden.
Ein Blick in die Doku bei Veeam verrät, daß in dem Recovery Image u.U. Treiber für die eigene Hardware fehlen könnten und es eine Möglickeit für die Erstellung eines eigenen individuellen Recovery Mediums gibt. Glücklicherweise lief der betreffende Rechner noch. Man kopiert das Imagefile von Veeam (nenne ich jetzt mal ‚veeam-base-image.iso‘) auf den betreffenden Rechner und erzeugt mittels:
veeamconfig config patchiso --input /tmp/veeam-base-image.iso --/tmp/output custom-drivers-image.iso
ein neues Imagefile. Dieses dann wieder per Rufus auf den Stick pressen, Rechner neu starten und tadaaa…. o.O hängt der Bootvorgang schon wieder, diesmal in einer Schleife mit der unschönen Meldung
Not enough memory to load specified image
Hier half es auf dem Stick die Datei isolinux.cfg im Ordner isolinux mittels eines Texteditors (bspw. Notepad++ unter Windows) zu editieren.
Die letzte Zeile
append initrd=initrd.img
wird ergänzt um einen Eintrag für zugewiesenen Speicher. In meinem Fall sah das dann so aus
append initrd=initrd.img mem=2048M
Datei speichern, Stick anstecken, Dell T3600 Workstation damit booten uuuuunnnnddd….. tadaaa, Die Veeam Agent Oberfläche erscheint. Das sich diese nun nicht mehr bedienen ließ, konnte mit dem Anstecken einer PS2 Tastatur behoben werden. USB Tastatur wollte hier keine mehr reagieren.
Kurzer Check in den Netzwerkeinstellungen, Netzwerkkarte erkannt, IP per DHCP erhalten und somit konnte es losgehen im ersten Schritt die Anbindung an das Veeam Backup Repository zu konfigurieren. Die eigentliche Wiederherstellung lief dann so, wie man es von Veeam gewohnt ist. Schnell und zuverlässig. Nach einer Viertelstunde war das System auf den gewünschten Zeitpunkt zurückgesetzt.
Merke, die alte Weisheit mit Bart, daß ein Backup nur dann wirklich ein Backup ist wenn man die Wiederherstellung getestet hat, hat sich hier wieder einmal bewahrheitet. Glücklicherweise konnte das Recoverymedium noch an die spezifische Hardware angepasst werden. Das sollte man also künftig direkt bei der Einrichtung der Datensicherung mit erledigen. Und auf jeden Fall einen Testdurchlauf unter Echtbedingungen durchführen! Und dokumentiern! Eh klar… 😉