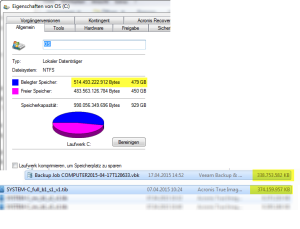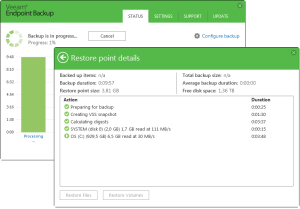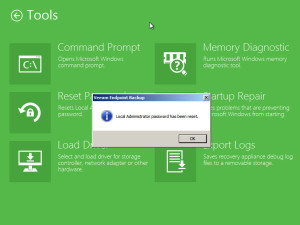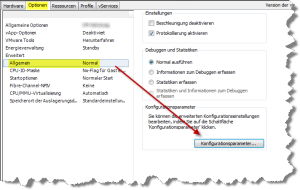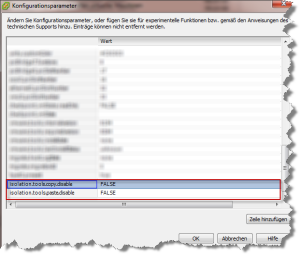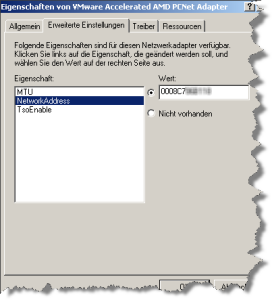Der neueste Wurf aus dem Hause Veeam ist die kostenlose Backuplösung „Veeam Endpoint Backup FREE“ (i.folg. VEBF). Laut Produktbeschreibung ist man bei Veeam der Ansicht, daß Backuplösungen für Endgeräte wichtig sind aber dennoch nichts kosten sollten. Eine lobenswerte Einstellung wenn auch sicher nicht selbstlos. Sein Geld verdient das Unternehmen mit Backuplösungen für virtuelle Umgebungen. Am bekanntesten dürfte wohl „Veeam Backup & Replication“ sein. „Endpoint Backup FREE“ auf ein Anfixprodukt für das restliche Produktportfolio zu reduzieren wird dem aber nicht gerecht. Das Tool scheint mächtig und bietet eine Menge Potential für die kleinen und großen Stolpersteine im Backup Alltag.
Installation:
Für den Download muss man sich, sofern man noch kein Konto bei Veeam besitzt, kostenlos registrieren. Hier sammelt der Hersteller fleißig Kontaktdaten. Ein Lizenzschlüssel ist für die Installation der Software nicht erforderlich. Die Größe des Downloadpakets beträgt ca. 178 MB.
Beim Start des Setup wird geprüft, ob DotNet 4.x installiert ist. Fehlt es, bricht das Setup ab. DotNet 4.x kommt nicht mit dem Installer mit sondern muss manuell installiert werden. Passen die Systemvoraussetzungen, spült die Installation auch eine MS SQL Express Installation (LocalDB) mit auf den Rechner. Unterstützt werden lt. Hersteller die Windows Versionen ab 7 SP1 über Windows 8/8.1 bis hin zu Server 2008 R2 sowie Server 2012 R2. Eine Installation in der Tech. Preview von Windows 10 (Build 10041) klappt nicht.
Konfiguration:
Ist die Installation erfolgreich abgeschlossen, startet, Veeam üblich, ein Assistent um ein sog. Recoverymedium zu erzeugen. Dabei wird (standardmäßig) ein ISO File mit einer Bootumgebung inkl der aktuell installierten und notwendigen Treiber erstellt. Dieses ISO File läßt sich später auf CD oder USB Stick (siehe Rufus) entpacken um im Desasterfall den zu recovernden Rechner damit zu booten.
Soll das Backup auf eine externe USB Disk/Stick erfolgen, kann dieser im nachfolgenden Schritt ebenfalls mittels eines Assistenten geführten Setups vorbereitet werden.
Job Setup/Backup:
Nun zum eigentlichen Kernpunkt der Software, dem Backup. Die Konfiguration erfolgt, wie sollte es anders sein, per Assistent. Die Auswahlmöglichkeiten sind klar beschrieben. Ob nun kompletter Rechner, volumebasiert oder doch dateibasiert, man hat reichlich Auswahl die zu sichernden lokalen Daten zu bestimmen. Dann noch ein Backupziel gewählt, ein Zeitpunkt und fertig ist der Sicherungsauftrag. Die zeitlichen Auswahlkriterien fallen mit täglich – ja / nein – etwas spärlich aus. Anonsten wirklich simpel zusammen zu klicken und wenn man möchte, rennt die erste Sicherung im Anschluss auch sofort los.
Interessant dabei, daß das Backup die VSS Möglichkeiten des Systems nutzt und damit auch ein konsistentes Backup bspw. eines Exchange Servers möglich ist. Die Exchange Logs werden nach erfolgreichem Backup entsprechend gelöscht.
In einem zweiten Test wurde eine Workstation, welche sonst mit Acronis True Image 2014 Home gesichert wird, mit VEBF gesichert. Dabei fiel auf, daß das initiale Vollbackup deutlich kleiner ausfällt als das Acronis File (Einstellung Komprimierung: Standard).
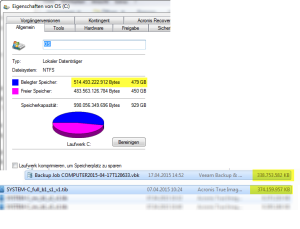
Veeam vs. Acronis Vollbackup
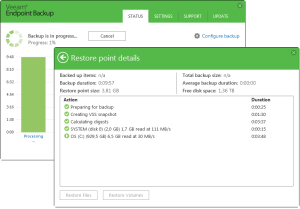
Fortschrittsanzeige während des Backup
Recovery:
Ein Backup ist nur so gut wie die tatsächlich wiederherstellbaren Daten. Auch wenn es ausgelutscht klingt, zu einer Datensicherung gehört unbedingt auch ein (bestenfalls regelmäßiger) Test, ob eine Wiederherstellung funktioniert. Das spart im Falle eines Notfalls Zeit, Nerven und schützt entsprechend vor Datenverlust.
Das Recovery erfolgt unter Windows, na wie wohl, per Assistent. Es läßt sich auswählen ob Dateibasiert oder Volumebasiert wiederhergestellt werden soll. Das Recovery des Systemlaufwerks läßt sich unter Windows nicht anstarten.
Will man eine Windowsinstallation aus einer Sicherung zurück spielen, benötigt man das eingangs erstellte Wiederherstellungsmedium. Damit wird ein eine WinPE Umgebung gebootet die den Zugriff auf die Backupfiles ermöglicht. Das Tastaturlayout ist dabei Englisch. Gut zu wissen wenn man Zugangsdaten bspw. zu einem Netzwerkshare eintippen möchte. Eine Wiederherstellung eines kompletten Rechner funktionierte in einem ersten Test (Win Server 2008 R2 mit Exch 2010 – VM) problemlos. Darüber hinaus bringt die Boot-CD noch interessante weitere Tools mit. Eines davon ist ein Tool für ein Passwort-Reset. Damit läßt sich das Kennwort des lokalen Administrator Accounts löschen (es läßt sich kein eigenes neues vergeben). Startet man den bearbeiteten Rechner anschließend normal neu, kann man sich als lokaler Administrator ohne Kennwort anmelden. Kann man sich mal merken. Funktionierte auf der beschriebenen Test-VM fehlerlos.
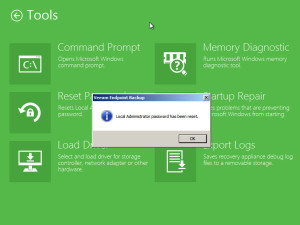
Fazit:
Simple und effektiv. Die schmale Oberfläche ist zweckmäßig, die Kompression der Backupdaten beeindruckend und das Ganze für lau. Meiner Acronissicherung droht wohl in naher Zukunft das Aus. Darüber hinaus gefällt, daß es keine Einschränkung auf Client Betriebssysteme gibt. Somit lassen sich auch kleine Serverumgebungen kostengünstig und effektiv sichern. Für die virtuelle Welt bietet Veeam bereits das kostenlose „Veeam Backup Free Edition“ welches den lizenzrechtlichen und somit funktionellen Beschränkungen des Hpyervisors (in der kostenfreien Version) unterliegt. Darüber hinaus steht auch nicht immer ein Backupserver zur Verfügung sondern nur ein NAS als Datengrab in der Ecke. Mit VEBF kann man nun, neben physischen Maschinen, zwar nicht hypervisorbasiert aber immerhin aus der VM heraus, effizient und kostengünstig komplette Systeme sichern.
Wünschenswert wäre für die Zukunft eine flexiblere Zeitplanung sowie die Möglichkeit von Statusbenachrichtigungen.
Anmerkung: zum Zeitpunkt dieses Review verwendete Version: 1.0.0.1954