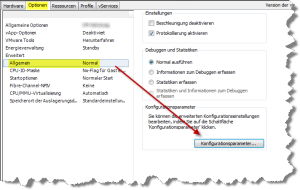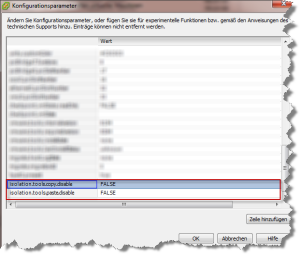esxi 5.x Intel e1001e Netzwerkkarten Treiber
Für einen kurzen Lab Test wollte ich esxi 5.5 auf einem HP PC 8300 installieren. Das Setup scheiterte als erstes an dem Fehlen eines passenden Netzwerkkarten Treibers im Installationsimage. Der PC ist mit Gigabitnetzwerk onboard ausgestattet, genauer mit Intel(R) 82579LM Gigabit. Dieser Chipsatz wird lt. vmware compatibility matrix nicht unterstützt.
Dank Tools wie dem esxi-Customzier (http://www.v-front.de/p/esxi-customizer.html) ist es relativ einfach, eigene Treiberpakete in ein Installationsimage zu integrieren.
Leider liegen die bei Intel downloadbaren Linux Treiber für o.g. Netzwerkchip nicht in kompatibler Form vor, sodaß sich diese leicht in das Image integrieren ließen.
Auf einer Seite mit einer Anleitung zu o.g. esxi-Customizer (http://blog.kihltech.com/2014/01/how-to-add-intel-nic-drivers-to-an-esxi-5-5-iso) fand sich dann ein Link zu einem japanischen Blog, welches ein fertiges VIB-File für den gesuchten Treiber enthielt. Etwas älter zwar aber mein Installationstest nach Integration in ein esxi 5.5U1 Iso File verlief erfolgreich.
Der Link zum Treiberpaket:
http://shell.peach.ne.jp/~aoyama/wordpress/download/net-e1000e-2.3.2.x86_64.vib