Der neueste Wurf aus dem Hause Veeam ist die kostenlose Backuplösung „Veeam Endpoint Backup FREE“ (i.folg. VEBF). Laut Produktbeschreibung ist man bei Veeam der Ansicht, daß Backuplösungen für Endgeräte wichtig sind aber dennoch nichts kosten sollten. Eine lobenswerte Einstellung wenn auch sicher nicht selbstlos. Sein Geld verdient das Unternehmen mit Backuplösungen für virtuelle Umgebungen. Am bekanntesten dürfte wohl „Veeam Backup & Replication“ sein. „Endpoint Backup FREE“ auf ein Anfixprodukt für das restliche Produktportfolio zu reduzieren wird dem aber nicht gerecht. Das Tool scheint mächtig und bietet eine Menge Potential für die kleinen und großen Stolpersteine im Backup Alltag.
Installation:
Für den Download muss man sich, sofern man noch kein Konto bei Veeam besitzt, kostenlos registrieren. Hier sammelt der Hersteller fleißig Kontaktdaten. Ein Lizenzschlüssel ist für die Installation der Software nicht erforderlich. Die Größe des Downloadpakets beträgt ca. 178 MB.
Beim Start des Setup wird geprüft, ob DotNet 4.x installiert ist. Fehlt es, bricht das Setup ab. DotNet 4.x kommt nicht mit dem Installer mit sondern muss manuell installiert werden. Passen die Systemvoraussetzungen, spült die Installation auch eine MS SQL Express Installation (LocalDB) mit auf den Rechner. Unterstützt werden lt. Hersteller die Windows Versionen ab 7 SP1 über Windows 8/8.1 bis hin zu Server 2008 R2 sowie Server 2012 R2. Eine Installation in der Tech. Preview von Windows 10 (Build 10041) klappt nicht.
Konfiguration:
Ist die Installation erfolgreich abgeschlossen, startet, Veeam üblich, ein Assistent um ein sog. Recoverymedium zu erzeugen. Dabei wird (standardmäßig) ein ISO File mit einer Bootumgebung inkl der aktuell installierten und notwendigen Treiber erstellt. Dieses ISO File läßt sich später auf CD oder USB Stick (siehe Rufus) entpacken um im Desasterfall den zu recovernden Rechner damit zu booten.
Soll das Backup auf eine externe USB Disk/Stick erfolgen, kann dieser im nachfolgenden Schritt ebenfalls mittels eines Assistenten geführten Setups vorbereitet werden.
Job Setup/Backup:
Nun zum eigentlichen Kernpunkt der Software, dem Backup. Die Konfiguration erfolgt, wie sollte es anders sein, per Assistent. Die Auswahlmöglichkeiten sind klar beschrieben. Ob nun kompletter Rechner, volumebasiert oder doch dateibasiert, man hat reichlich Auswahl die zu sichernden lokalen Daten zu bestimmen. Dann noch ein Backupziel gewählt, ein Zeitpunkt und fertig ist der Sicherungsauftrag. Die zeitlichen Auswahlkriterien fallen mit täglich – ja / nein – etwas spärlich aus. Anonsten wirklich simpel zusammen zu klicken und wenn man möchte, rennt die erste Sicherung im Anschluss auch sofort los.
Interessant dabei, daß das Backup die VSS Möglichkeiten des Systems nutzt und damit auch ein konsistentes Backup bspw. eines Exchange Servers möglich ist. Die Exchange Logs werden nach erfolgreichem Backup entsprechend gelöscht.
In einem zweiten Test wurde eine Workstation, welche sonst mit Acronis True Image 2014 Home gesichert wird, mit VEBF gesichert. Dabei fiel auf, daß das initiale Vollbackup deutlich kleiner ausfällt als das Acronis File (Einstellung Komprimierung: Standard).
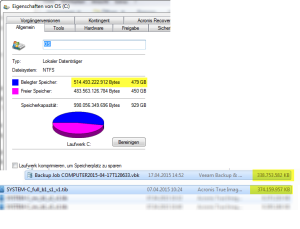
Veeam vs. Acronis Vollbackup
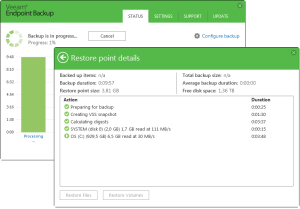
Fortschrittsanzeige während des Backup
Recovery:
Ein Backup ist nur so gut wie die tatsächlich wiederherstellbaren Daten. Auch wenn es ausgelutscht klingt, zu einer Datensicherung gehört unbedingt auch ein (bestenfalls regelmäßiger) Test, ob eine Wiederherstellung funktioniert. Das spart im Falle eines Notfalls Zeit, Nerven und schützt entsprechend vor Datenverlust.
Das Recovery erfolgt unter Windows, na wie wohl, per Assistent. Es läßt sich auswählen ob Dateibasiert oder Volumebasiert wiederhergestellt werden soll. Das Recovery des Systemlaufwerks läßt sich unter Windows nicht anstarten.
Will man eine Windowsinstallation aus einer Sicherung zurück spielen, benötigt man das eingangs erstellte Wiederherstellungsmedium. Damit wird ein eine WinPE Umgebung gebootet die den Zugriff auf die Backupfiles ermöglicht. Das Tastaturlayout ist dabei Englisch. Gut zu wissen wenn man Zugangsdaten bspw. zu einem Netzwerkshare eintippen möchte. Eine Wiederherstellung eines kompletten Rechner funktionierte in einem ersten Test (Win Server 2008 R2 mit Exch 2010 – VM) problemlos. Darüber hinaus bringt die Boot-CD noch interessante weitere Tools mit. Eines davon ist ein Tool für ein Passwort-Reset. Damit läßt sich das Kennwort des lokalen Administrator Accounts löschen (es läßt sich kein eigenes neues vergeben). Startet man den bearbeiteten Rechner anschließend normal neu, kann man sich als lokaler Administrator ohne Kennwort anmelden. Kann man sich mal merken. Funktionierte auf der beschriebenen Test-VM fehlerlos.
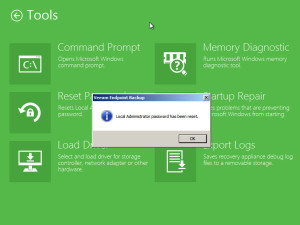
Fazit:
Simple und effektiv. Die schmale Oberfläche ist zweckmäßig, die Kompression der Backupdaten beeindruckend und das Ganze für lau. Meiner Acronissicherung droht wohl in naher Zukunft das Aus. Darüber hinaus gefällt, daß es keine Einschränkung auf Client Betriebssysteme gibt. Somit lassen sich auch kleine Serverumgebungen kostengünstig und effektiv sichern. Für die virtuelle Welt bietet Veeam bereits das kostenlose „Veeam Backup Free Edition“ welches den lizenzrechtlichen und somit funktionellen Beschränkungen des Hpyervisors (in der kostenfreien Version) unterliegt. Darüber hinaus steht auch nicht immer ein Backupserver zur Verfügung sondern nur ein NAS als Datengrab in der Ecke. Mit VEBF kann man nun, neben physischen Maschinen, zwar nicht hypervisorbasiert aber immerhin aus der VM heraus, effizient und kostengünstig komplette Systeme sichern.
Wünschenswert wäre für die Zukunft eine flexiblere Zeitplanung sowie die Möglichkeit von Statusbenachrichtigungen.
Anmerkung: zum Zeitpunkt dieses Review verwendete Version: 1.0.0.1954

Ubuntu boot – Partition voll – Holzhammermethode
Wenn ich mit VMs hantiere und ‚mal schnell‘ eine Ubuntu VM installiere, klicke ich den Installer mit den meisten Default Einstellungen durch. Auch die Partitionierung der (virtuellen) HDD überlasse ich mangels besseren Wissens den Defaults des Setup.
Nun passierte es kürzlich, daß div. Softwareinstallationen scheiterten, weil die /boot Partition angeblich voll sei. Es stellte sich heraus, daß diese mit ca 240 MB nicht sonderlich groß war.
Ausgiebiges googeln nach Möglichkeiten der Vergrößerung ließ mich unzählige Workarounds mit fdisk und lvmgr ausprobieren. Letztlich führte nichts zum gewünschten Erfolg. Als alter Mausschubser wünschte ich mir ausserdem gern eine grafische Lösung meines Problems. Die fand ich schlussendlich in Form einer Boot CD zur Reparatur des grub2 Bootmanagers: Boot-Repair-Disk (B-R-D)
Mit der folgenden, etwas groben, Vorgehensweise konnte ich die /boot Partition vergrößern/verschieben.
Eine detailierte bebilderte Anleitung habe ich HIER zusammengestellt.
Es sei erwähnt, daß sich nach dem Booten mittels B-R-D ein Snapshot der VM anbietet um im Fehlerfall an den Ausgangspunkt der Aktion zurückspringen zu können.
Nachdem ich mittels o.g. Prozedur die Speicherprobleme beheben konnte, stellte sich mir die Frage, was eigentlich beim Setup per Default eingestellt ist und was es für Alternativen für die Zukunft gäbe.
Während der Ubuntu Installation lautet die Vorbelegung des Assistenten zur Partitionierung: „Geführt – gesamte Platte verwenden und LVM einrichten“.
Das führte zu folgender Partitionierung mit vollgelaufener /boot Partition
Die /boot Partition befindet sich am Anfang der HDD und kann nicht vergrößert werden
Weicht man stattdessen beim Setup auf den ersten Eintrag in der Liste aus – „Geführt – vollständige Festplatte verwenden“ …
…ergibt sich folgende Partitionierung, welche man im Bedarfsfall etwas einfacher erweitern könnte.
Windows 10 Build 10130 – Update mittels ISO File
Teste zur Zeit Windows 10 am eigenen Arbeitsplatz. Habe dabei immer Probleme mit Windows Update sodass bspw. ein Upgrade auf eine neuere Build Version nicht auf diesem Wege funktioniert. (bspw. Fehler 0x80072efd)
Mittlerweile nun schon zum zweiten Mal habe ich ein Update mittels ISO File aus Windows heraus gestartet. Dafür habe ich dieses in einen Ordner auf die Platte entpackt und per Setup.exe die Installation angeworfen. Läuft soweit durch, dauert ca ne Stunde und behält alle Einstellungen bei.
Beim letzten Build 10074 ging hinterher das Startmenü und die Suche mal wieder nicht (Dieses Problem hatte ich schon nach meinen ersten Tests mit einer früherern Buildversion). Habe heute mittels eines 10130 ISOs erneut ein Update gemacht welches erfolgreich durchlief. Jetzt passen auch Startmenü und Suche wieder. Leider gibt’s für Build 10130 kein offizielles ISO File weshalb man sich aus fragwürdigen Quellen bedienen muss. Ich habe mich bei einem dieser Links bedient: Deskmodder
Shortcut zu Modern UI Apps
Um einen Shortcut zu Modern UI Apps auf dem Desktop zu erstellen, kann man sich folgende Verknüpfung anlegen:
%windir%\explorer.exe shell:::{4234d49b-0245-4df3-b780-3893943456e1}Hintergrund: Ich wollte mir die Tech. Preview von Windows 10 Enterprise ansehen. Beim installierten Build 9926 kann der Fehler auftreten, daß das Startmenü nicht funktioniert und auch die Suchfunktion nicht auf Eingabe reagiert. Per Windows Update gibt es bereits Abhilfe. Allerdings läßt sich Windows Update nicht mehr über einen Link in der Systemsteuerung aufrufen sondern nur über die Modern UI. Und an die kam ich nicht mehr heran, da das Startmenü nicht funktionierte.
Mit o.g. Shurtcut kann man anschließend die Settings und damit Windows Update aufrufen.
GPS Tracks (gpx) in Endomondo importieren
Mein erster Beitrag abseits der Techpfade. Obwohl, so ganz ohne Technik geht’s ja auch beim Sport nicht.
Ich bin seit ca. fünf Jahren Nutzer der Sports Tracking App ‚Endomondo‘. Ich nutze sie zur Aufzeichnung meiner Trainingseinheiten beim Laufen, Radfahren, Wandern usw. Obwohl ich gestehen muß, daß ich mittlerweile meistens mit Polar Equipment trainiere, kommt doch auch hin und wieder mal das Smartphone zum Einsatz. Ein Vorteil gegenüber meiner Polar Uhr ist, daß ich Strecken von anderen Usern oder auch selbst zusammengeklickte Strecken aus dem Onlineeditor (Browser) mit dem Smartphone folgen kann.
Auf diversen Portalen im Internet findet man GPS aufgezeichnete Touren und Routen, die ich gern mittels Endomondo abfahren möchte. Einen direkten Import gibt es in der App ebenso wenig wie im Portal endomondo.com. Über einen kleinen Umweg schafft man es aber dennoch. Im folgenden Fall übtrage ich eine Strecke von gpsies.com nach Endomondo.
Als erstes die Strecke als GPX Track herunterladen
Diesen Workout „Von Datei importieren“
Anschließend die von gpsies.com heruntergeladene Datei auswählen
In der nächsten Ansicht rechts oben im Menü „Weitere Optionen“ aufrufen und „Link zur Strecke“ anklicken
Und fertig ist die neue Strecke
Den Workout kann/sollte man nun aus seiner Historie löschen sofern man seine eigenen Statistiken mit solchen Imports nicht verfälschen möchte. Die Strecke bleibt dabei erhalten.
Auf dem Smartphone kann ich die Strecke jetzt in der App aufrufen und ihr folgen
Viel Spaß beim Trainieren!
Veeam Endpoint Backup FREE
Der neueste Wurf aus dem Hause Veeam ist die kostenlose Backuplösung „Veeam Endpoint Backup FREE“ (i.folg. VEBF). Laut Produktbeschreibung ist man bei Veeam der Ansicht, daß Backuplösungen für Endgeräte wichtig sind aber dennoch nichts kosten sollten. Eine lobenswerte Einstellung wenn auch sicher nicht selbstlos. Sein Geld verdient das Unternehmen mit Backuplösungen für virtuelle Umgebungen. Am bekanntesten dürfte wohl „Veeam Backup & Replication“ sein. „Endpoint Backup FREE“ auf ein Anfixprodukt für das restliche Produktportfolio zu reduzieren wird dem aber nicht gerecht. Das Tool scheint mächtig und bietet eine Menge Potential für die kleinen und großen Stolpersteine im Backup Alltag.
Installation:
Für den Download muss man sich, sofern man noch kein Konto bei Veeam besitzt, kostenlos registrieren. Hier sammelt der Hersteller fleißig Kontaktdaten. Ein Lizenzschlüssel ist für die Installation der Software nicht erforderlich. Die Größe des Downloadpakets beträgt ca. 178 MB.
Beim Start des Setup wird geprüft, ob DotNet 4.x installiert ist. Fehlt es, bricht das Setup ab. DotNet 4.x kommt nicht mit dem Installer mit sondern muss manuell installiert werden. Passen die Systemvoraussetzungen, spült die Installation auch eine MS SQL Express Installation (LocalDB) mit auf den Rechner. Unterstützt werden lt. Hersteller die Windows Versionen ab 7 SP1 über Windows 8/8.1 bis hin zu Server 2008 R2 sowie Server 2012 R2. Eine Installation in der Tech. Preview von Windows 10 (Build 10041) klappt nicht.
Konfiguration:
Ist die Installation erfolgreich abgeschlossen, startet, Veeam üblich, ein Assistent um ein sog. Recoverymedium zu erzeugen. Dabei wird (standardmäßig) ein ISO File mit einer Bootumgebung inkl der aktuell installierten und notwendigen Treiber erstellt. Dieses ISO File läßt sich später auf CD oder USB Stick (siehe Rufus) entpacken um im Desasterfall den zu recovernden Rechner damit zu booten.
Soll das Backup auf eine externe USB Disk/Stick erfolgen, kann dieser im nachfolgenden Schritt ebenfalls mittels eines Assistenten geführten Setups vorbereitet werden.
Job Setup/Backup:
Nun zum eigentlichen Kernpunkt der Software, dem Backup. Die Konfiguration erfolgt, wie sollte es anders sein, per Assistent. Die Auswahlmöglichkeiten sind klar beschrieben. Ob nun kompletter Rechner, volumebasiert oder doch dateibasiert, man hat reichlich Auswahl die zu sichernden lokalen Daten zu bestimmen. Dann noch ein Backupziel gewählt, ein Zeitpunkt und fertig ist der Sicherungsauftrag. Die zeitlichen Auswahlkriterien fallen mit täglich – ja / nein – etwas spärlich aus. Anonsten wirklich simpel zusammen zu klicken und wenn man möchte, rennt die erste Sicherung im Anschluss auch sofort los.
Interessant dabei, daß das Backup die VSS Möglichkeiten des Systems nutzt und damit auch ein konsistentes Backup bspw. eines Exchange Servers möglich ist. Die Exchange Logs werden nach erfolgreichem Backup entsprechend gelöscht.
In einem zweiten Test wurde eine Workstation, welche sonst mit Acronis True Image 2014 Home gesichert wird, mit VEBF gesichert. Dabei fiel auf, daß das initiale Vollbackup deutlich kleiner ausfällt als das Acronis File (Einstellung Komprimierung: Standard).
Veeam vs. Acronis Vollbackup
Fortschrittsanzeige während des Backup
Recovery:
Ein Backup ist nur so gut wie die tatsächlich wiederherstellbaren Daten. Auch wenn es ausgelutscht klingt, zu einer Datensicherung gehört unbedingt auch ein (bestenfalls regelmäßiger) Test, ob eine Wiederherstellung funktioniert. Das spart im Falle eines Notfalls Zeit, Nerven und schützt entsprechend vor Datenverlust.
Das Recovery erfolgt unter Windows, na wie wohl, per Assistent. Es läßt sich auswählen ob Dateibasiert oder Volumebasiert wiederhergestellt werden soll. Das Recovery des Systemlaufwerks läßt sich unter Windows nicht anstarten.
Will man eine Windowsinstallation aus einer Sicherung zurück spielen, benötigt man das eingangs erstellte Wiederherstellungsmedium. Damit wird ein eine WinPE Umgebung gebootet die den Zugriff auf die Backupfiles ermöglicht. Das Tastaturlayout ist dabei Englisch. Gut zu wissen wenn man Zugangsdaten bspw. zu einem Netzwerkshare eintippen möchte. Eine Wiederherstellung eines kompletten Rechner funktionierte in einem ersten Test (Win Server 2008 R2 mit Exch 2010 – VM) problemlos. Darüber hinaus bringt die Boot-CD noch interessante weitere Tools mit. Eines davon ist ein Tool für ein Passwort-Reset. Damit läßt sich das Kennwort des lokalen Administrator Accounts löschen (es läßt sich kein eigenes neues vergeben). Startet man den bearbeiteten Rechner anschließend normal neu, kann man sich als lokaler Administrator ohne Kennwort anmelden. Kann man sich mal merken. Funktionierte auf der beschriebenen Test-VM fehlerlos.
Fazit:
Simple und effektiv. Die schmale Oberfläche ist zweckmäßig, die Kompression der Backupdaten beeindruckend und das Ganze für lau. Meiner Acronissicherung droht wohl in naher Zukunft das Aus. Darüber hinaus gefällt, daß es keine Einschränkung auf Client Betriebssysteme gibt. Somit lassen sich auch kleine Serverumgebungen kostengünstig und effektiv sichern. Für die virtuelle Welt bietet Veeam bereits das kostenlose „Veeam Backup Free Edition“ welches den lizenzrechtlichen und somit funktionellen Beschränkungen des Hpyervisors (in der kostenfreien Version) unterliegt. Darüber hinaus steht auch nicht immer ein Backupserver zur Verfügung sondern nur ein NAS als Datengrab in der Ecke. Mit VEBF kann man nun, neben physischen Maschinen, zwar nicht hypervisorbasiert aber immerhin aus der VM heraus, effizient und kostengünstig komplette Systeme sichern.
Wünschenswert wäre für die Zukunft eine flexiblere Zeitplanung sowie die Möglichkeit von Statusbenachrichtigungen.
Anmerkung: zum Zeitpunkt dieses Review verwendete Version: 1.0.0.1954
diverse Parameter bei der Arbeit mit Linux
Kommandos, Shortcuts, Konfiguration die ich mir immer wieder ergoogle weil ich sie mir nicht merken kann/will…
Ubuntu Version auslesen
Kernel Version
CentOS Version auslesen
CentOS Dienste
Editor vi – Zeilennummern
#Einschalten
#Ausschalten
#Zeilennummer per default immer einschalten: in die Datei /etc/vim/vimrc die Zeile
einfügen.
Proxyserver als globale Variable eintragen: /etc/environment bzw. ~/.bashrc
User/Password nur wenn für Proxy erforderlich
für apt in /etc/apt/apt.conf
für wget in /etc/wgetrc
https_proxy = http://Proxy-IP-Adresse:Port/
für rpm: sudo visudo
Defaults env_keep += „http_proxy“
Defaults env_keep += „https_proxy“
Hilfreich: https://help.ubuntu.com/community/EnvironmentVariables
HFS – HTTP File Server
Ursprünglich mal in der Tools Sektion auf www.msxfaq.de entdeckt, nutze ich immer wieder HFS zum schnellen Bereitstellen von Dateien in einem Netzwerk per http.
Das Tool besteht nur aus einer einzigen .exe – Datei und ist ca. 2.5 MB groß.
Herstellerlink: http://rejetto.com/hfs/
Windows 7 Editionswechsel – Ultimate zu Enterprise
Welches Feature von Windows 7 benötigt man in einem kleinen Unternehmensnetzwerk, welches nicht von der Professional Edition erledigt werden könnte? Nein, ich meine nicht BitLocker oder DirectAccess.
Den Zugriff auf den Remotedesktop!
Hm, kann jede Edition? Richtig. Aber das Hosting des Remotedesktop mit Mutlimonitorfunktion, das kann erst die Ultimate Edition. Steht nirgendwo…
Ich hoste intern ein paar Windows 7 VMs auf die per Remotedesktop zugegriffen wird. Nutzt der Anwender zwei Bildschirme und möchte auch in der Remotesitzung zwei Bildschirme ansprechen (und nicht einen breiten Bildschirm der sich über zwei Monitore zieht) muss die VM mindestens mit einer Ultimate Version laufen.
Jetzt hatte ich hier neulich eine fix und fertig eingerichtete VM mit Ultimate die allerdings keine gültige aktivierbare Lizenz enthielt(verdammte Klonerei…). Da wir über MS Open Value aber genau für diese VMs mittlerweile Windows Enterprise lizenzieren versuchte ich mit diesen Keys mein Glück. Leider erfolglos.
Man kann allerdings eine Windows Ultimate Version in eine Enterprise Version „wandeln“
Dazu folgende RegKeys ändern:
EditionID von “Ultimate” auf “Enterprise” und
Linux Taskmanager – Alternative zu ‚top‘
Eine übersichtliche schicke Alternative zu ‚top‘ auf der Console ist ‚htop‘
Da ich mit Ubuntu arbeite, erfolgt die Installation mittels apt-get.
sudo apt-get install htop
Aufruf, schlicht: htop
Shuttle DS47 – Biosupdate
Um die Sophos Astaro UTM auf dem Shuttle DS47 erfolgreich zu installieren war ein Bios Update notwendig. Das Archiv von der Herstellerseite enthält drei Unterordner: DOS, W32, W64.
Im ersten Versuch habe ich den Ordner W64 auf einen Windows 7 (x64) Stick kopiert den ich zur Installation von Windows nutze. Über die Reparaturoptionen und die Console wollte ich die DS47D000.exe ausführen. Diese quittierte allerdings negativ den Dienst.
Als nächstes habe ich mittels ‚Rufus‘ einen FreeDOS Stick erstellt und den DOS Ordner aus dem Firmwarearchiv mit auf den Stick gepackt.
Von Stick booten und flashen mittels flash.bat brachte die Firmware des DS47 auf den aktuellen Stand.